Kanban
In this workflow, tasks are broken down by their status, with the section for In progress tasks on the top, then your Next tasks to work on after you you finish what you already started, then your Waiting tasks, and finally your backlog of tasks to work in the future at the bottom of the list.
The newest and least actionable tasks live at the bottom and are slowly moving up the list as they get older. This workflow encourages you to finish existing unfinished tasks before taking on new ones.
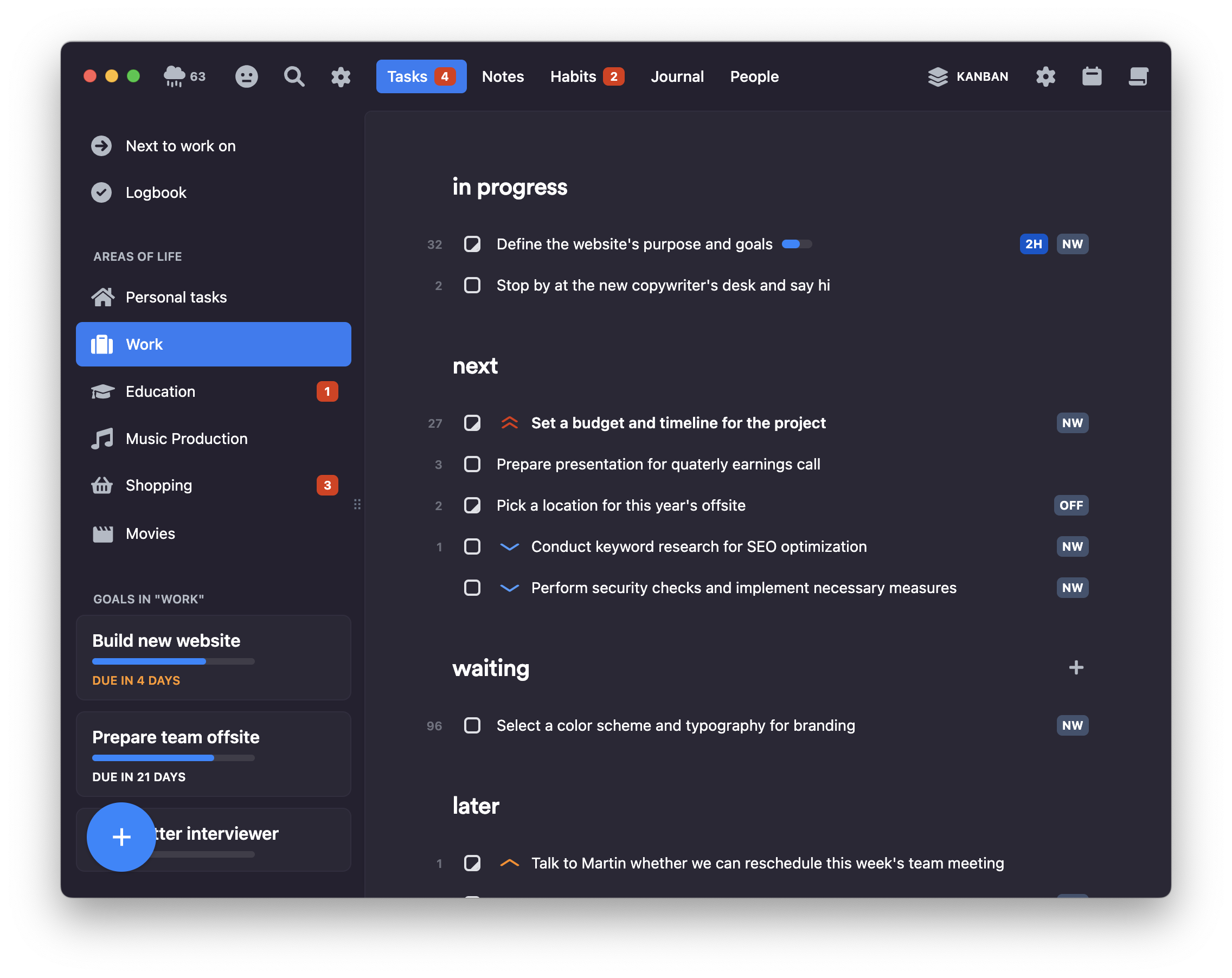
This is similar to a traditional Kanban board, where tasks start on one side of the board and slowly move to the other side as they go through each status. Compared to a traditional Kanban board, the visual difference is that in Lunatask, sections are stacked vertically instead of as columns horizontally.
To move any task between sections, drag the task with your mouse cursor or use Shift+Arrow Right and Shift+Arrow Left keyboard shortcuts.
There are three ways to create a new task:
- Click the "add" button at the bottom of the menu on the left
- Hover over the name of any section, and the button to add a new task into the section will appear
- Press
Aon the keyboard. Alternatively,CMD+N(on Mac) andCtrl+N(on other platforms) work as well.
In the settings, you can change the initial status for newly created tasks. By default, it is Later, but it can be changed to Next. This is useful when you have a long backlog of tasks in Later you don't intend to work on in the near future.
Prioritization
This workflow features our signature automatic prioritization. Tasks are sorted first by their status, then their assigned priority, and lastly by their age.
The task with the highest urgency will be highlighted in bold in the list as the next task to work on. This can be disabled in the settings.
As in other workflows, start working on tasks from the top. If you have trouble getting started on a task, start a timer.
To quickly increase a task's priority, use Shift+Arrow Up keyboard shortcut.
No need to look at tasks that are not relevant now — once you plan the tasks to work on next, collapse Later section by double-clicking its name. This works for all sections in all workflows.
Work-in-progress limit
This workflow follows the work-in-progress limit when enabled and configured in the settings and a warning will show when there are too many tasks with In progress status.
Estimation
To see the sum of estimates for all the tasks in a particular section, hover over the section name and the total time will show.