Authorizing Outlook / Office 365 integration
📮 This article is meant to be shared with your organization administrators as well
Connecting your Outlook calendar with Lunatask allow you to see your calendar events directly next to your task list in Lunatask. However, depending on your organization's policies, the integration might require approval from your organization's administrators.
If you cannot use our native Outlook integration, please see Alternative approaches section at the bottom of this article.
Why this might be needed?
Your organization likely has policies that prohibit anyone from authorizing unknown third-party applications to access your organization data. This is reasonable and common practice.
Additionally, Lunatask is built by an indie developer registered with Microsoft Partner Center as an individual developer. Therefore, our integration cannot get "verified" status from Microsoft, as they offer publisher verification only to companies. That's very unfortunate, and hence why the Microsoft's authorization window might show the integration as unverified and display a warning.
Is the integration safe to use?
Yes, it is. Lunatask cares about your privacy – all communication goes from your computer directly to Microsoft servers. Your calendar data is never transmitted through Lunatask infrastructure. The app has read-only access to your calendar events and nothing else.
How can the integration be approved?
There are two ways, depending on how your organization account with Microsoft is set up.
First, your organization might have admin consent requests enabled. In that case, the flow is easy, and you can request that your organization's administrations approve (or deny) you connecting your calendar with Lunatask directly in the authorization window itself.
If not, your organization administrators can allow connecting calendars with Lunatask organization-wise by granting a tenant-wide consent (see "Manually grant tenant-wide admin consent" section below).
When admin request consent flow enabled
As a Lunatask user, when signing in with your Microsoft account, you’ll be presented with a screen that will allow requesting admin consent while providing a reason why you want this consent to be given, i.e. “so I can see my calendar inside this productivity app I using”.
This is what that looks like from your point of view:
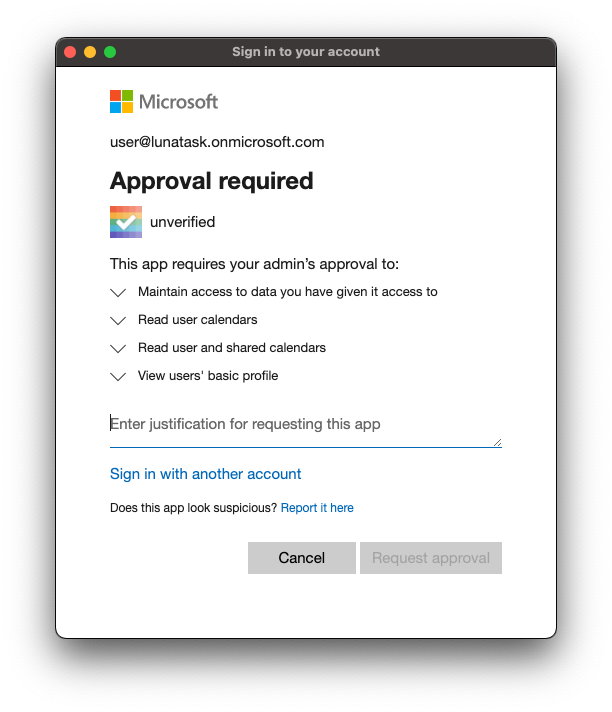
When submitted, your organization administrators will be notified and can approve (or deny) the request in their Azure Portal. Here's what that will look like in Azure AD:
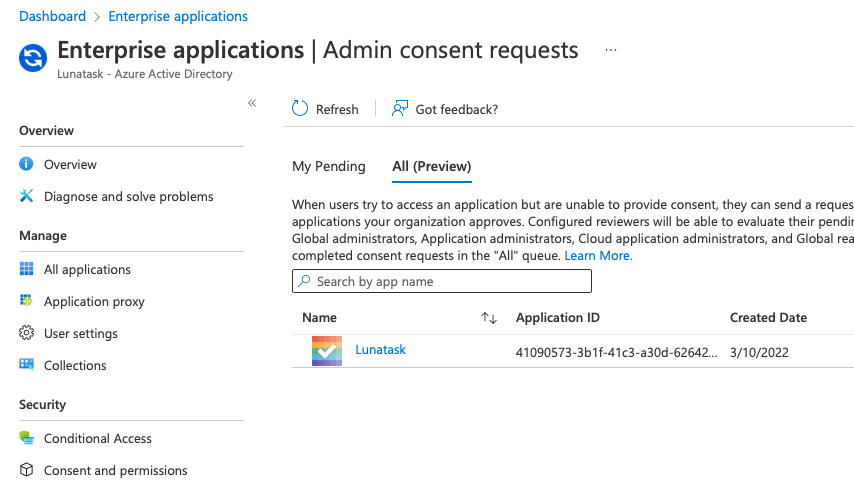
Upon approval, try connecting your Microsoft account again – this time, the integration will be authorized.
Manually grant tenant-wide admin consent
Please note this guide is for Azure AD administrators only.
Lunatask is an all-in-one encrypted personal productivity application. You can learn more about it here. You can also learn more about our approach to encryption and privacy.
As per Microsoft documentation, the tenant-wide admin consent URL follows the following format:
https://login.microsoftonline.com/{tenant-id}/adminconsent?client_id={client-id}
Where {tenant-id} is your organization’s Tenant ID or any verified domain name and where {client-id} is our application’s Client ID (its value is 41090573-3b1f-41c3-a30d-62642b12ebd9).
Now, construct the URL by substituting the placeholders for Tenant ID and Client ID, visit the page, and sign in as a user authorized to consent on behalf of the organization.
Then, review the permissions and click "Accept". Do not worry if upon accepting "Oh no! :(" message pops up – this is expected. Now, Lunatask should be added to your enterprise applications, and you should be able to see it in Azure AD.
As the last step, visit Enterprise Applications section in Azure AD, verify the app is there, click to open the application detail, and verify "Enabled for users to sign-in" is checked.
Alternatively, if this flow is not an option, or you're experiencing issues going through it, consider temporarily enabling admin request consents instead.
I need help
Whether you are a Lunatask user or an organization admin, feel free to send a message and we'll be happy to help.
Alternative approaches
There are alternative approaches to connecting your Outlook calendar.
Using published iCal/ics feed
While restricting our native Outlook integration, some organizations still allow sharing your calendar via an iCal/ics feed. Then, you can try connecting your Outlook calendar by publishing your calendar feed.
To do that, open Outlook's web interface, go to Settings → Calendar → Shared calendars, and look for Publish a calendar section. Select your calendar, and if your organization allows it, pick Can view all details permission. In Lunatask, create a new Other calendar (iCal/ics feed) integration and paste the generated link to your calendar feed.
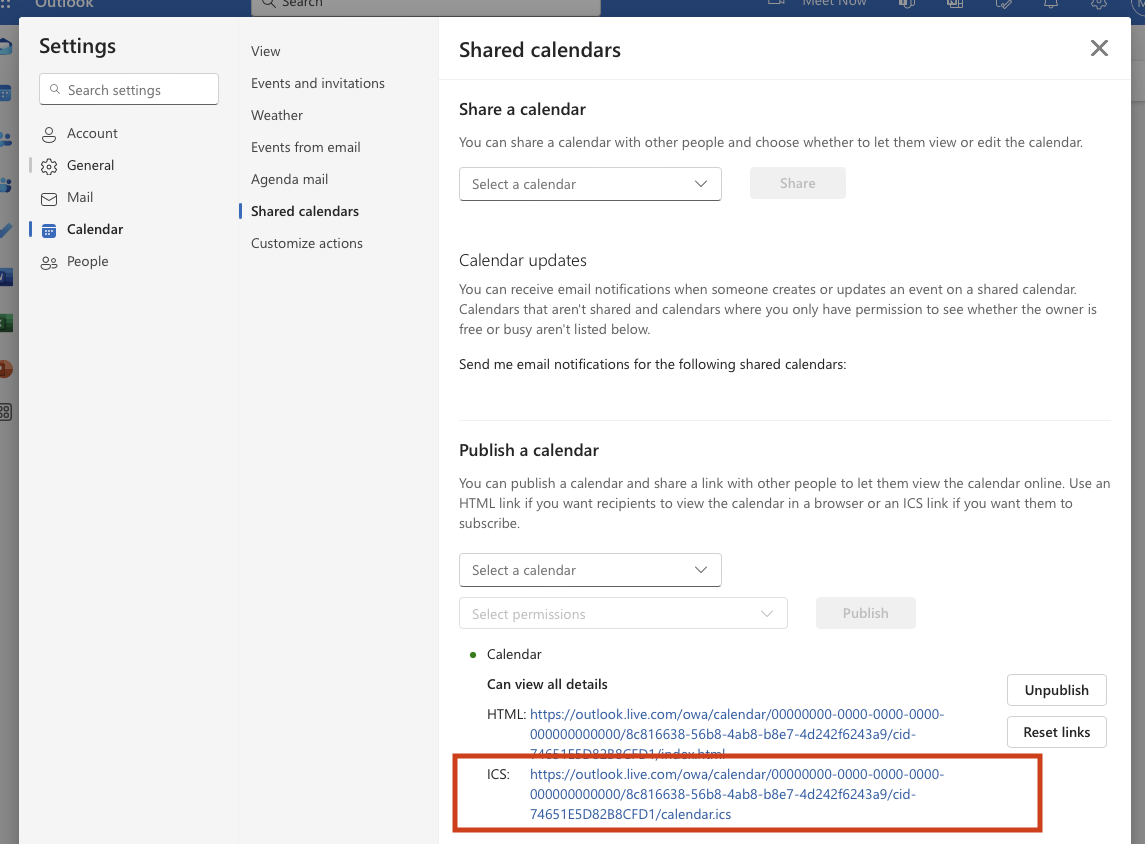
Syncing your Outlook calendar through another calendar
Alternatively, you can find a way to sync your Outlook calendar into a Google calendar and use our Google calendar integration instead. Some of our users achieved this by using OGCS.
Others had success with Outlook CalDav Synchronizer. What this tool does is putting what is basically CalDAV proxy/interface in front of Outlook. Use our generic CalDAV integration with this tool.