Calendar
Use our built-in calendar to time-block your tasks and habits in between your meetings, appointments, and other calendar events to plan them into your day.
Connect your Google, Outlook, Proton, or any other calendar to see it in Lunatask. You can even connect Facebook and see your Facebook events on the calendar as well 🌟
Our calendar does not serve to be a replacement for a full-featured calendar app like Apple Calendar. You still have to use a full-featured calendar app to manage your meetings and appointments.
To open the calendar in Lunatask, press the calendar icon in the main menu at the top. Alternatively, you can toggle whether the calendar is open by pressing CMD+S (on Mac) or Ctrl+S (on other platforms).
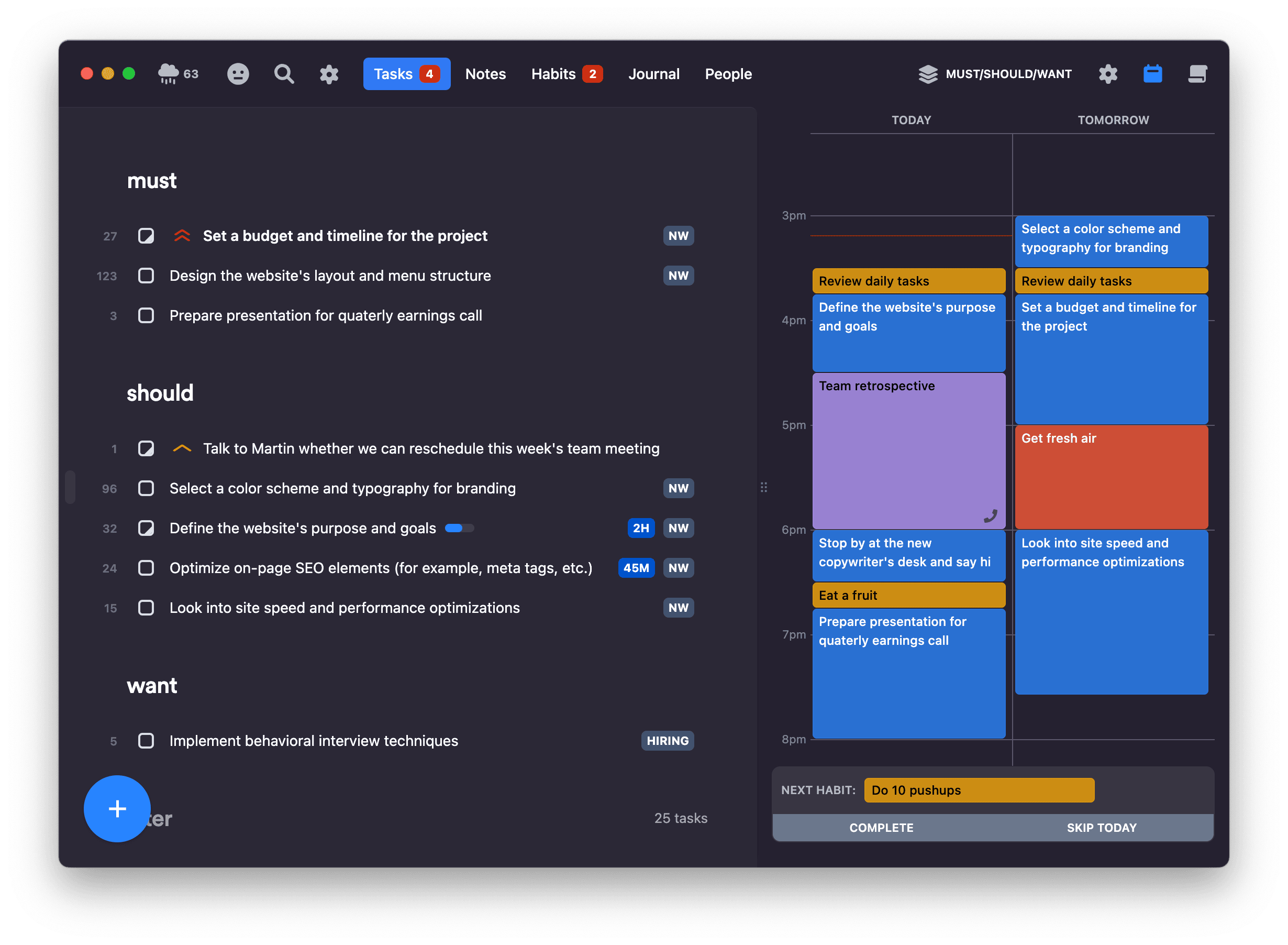
See our articles on time blocking of tasks and habit scheduling for more information on how to plan them into your day.
When the sidebar is resized and made large enough, tomorrow appears, allowing you to plan out tomorrow hour by hour.
Calendar integrations
⚡️ This feature is available on Premium plan
To see your calendar meetings and events inside Lunatask right next to your tasks, connect and authorize the integration in the settings, "Connected apps" section.
Changes in external calendars are propagated to Lunatask in real-time for Google and Outlook calendars, and every 5 minutes for any other calendar integration.
All our calendar integrations are currently one-way only – the data flows from the external calendar into Lunatask. For more information on two-way sync, visit our Idea Portal.
The mobile app does not connect to your calendar provider directly like our desktop app does. Instead, it reads your events using a native Calendar SDK from your system's calendar app.
Supported providers
All calendar providers and protocols are supported in our desktop app:
- Outlook
- iCloud
- Proton
- FastMail
- Hey
- Facebook Events
- Any other using a iCal/ics feed
- Any other using CalDAV protocol
You can trigger the sync with external calendars manually by running "Sync with cloud" using the corresponding menu item or via CMD+R (on Mac) and Ctrl+R (on other platforms) keyboard shortcuts.
If you have trouble setting up the integration, send us a message, and we will be more than happy to help you. If you're using Outlook / Office 365, please refer to our article on authorizing Outlook integration.
Joining video conference calls
⚡️ This feature is available on Premium plan
When an event from an external calendar contains a video conference join link for tools like Zoom or Google Meet in its description or location fields, Lunatask will show a button on the event in the calendar for one-click jumping into the meeting – no setup required.
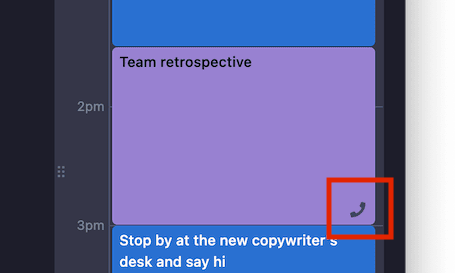
Supported video conferencing apps
- Zoom
- Google Meet
- Microsoft Teams
- Technical University of Munich (BBB TUM)
If you don't see a button to join a video conference call on your calendar events, send us a message, tell us what video conference tool you use, and we will add support for it.
Creating notes for calendar events
⚡️ This feature is available on Premium plan
This feature has not yet been ported to the mobile app, but it is on our roadmap to make it available there soon as well.
Being an all-in-one personal productivity app, we can integrate all the pieces well together – for example, calendar events with notes.
Hover over any meeting or appointment coming from an external calendar to reveal the option to create a note for that event – this is great and not just for meeting notes.
When clicking the button, a popup will appear prompting you to enter:
- The name of the note – by default, it will be prefilled with "Note for [event-name] from [current-date]"
- Target notebook where the note will be created – by default, "All notes"
- The template to use, e.g. "Team Meeting"
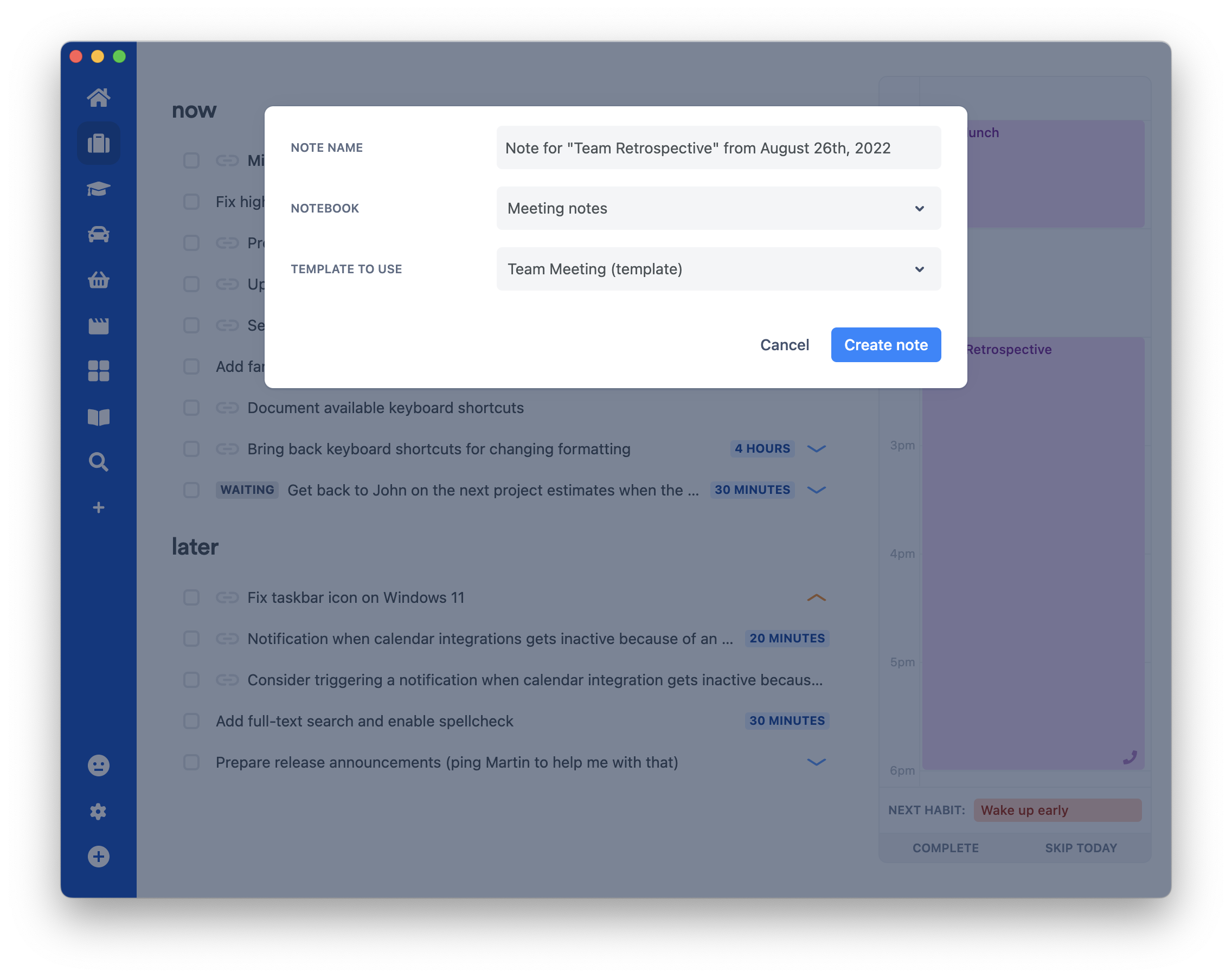
This screenshot is from an older version of Lunatask. The app looks different these days, but the functionality showcased here is the same.
Upon pressing "Create note", you will be redirected to the newly created note with its content prefilled from the chosen template (or empty).
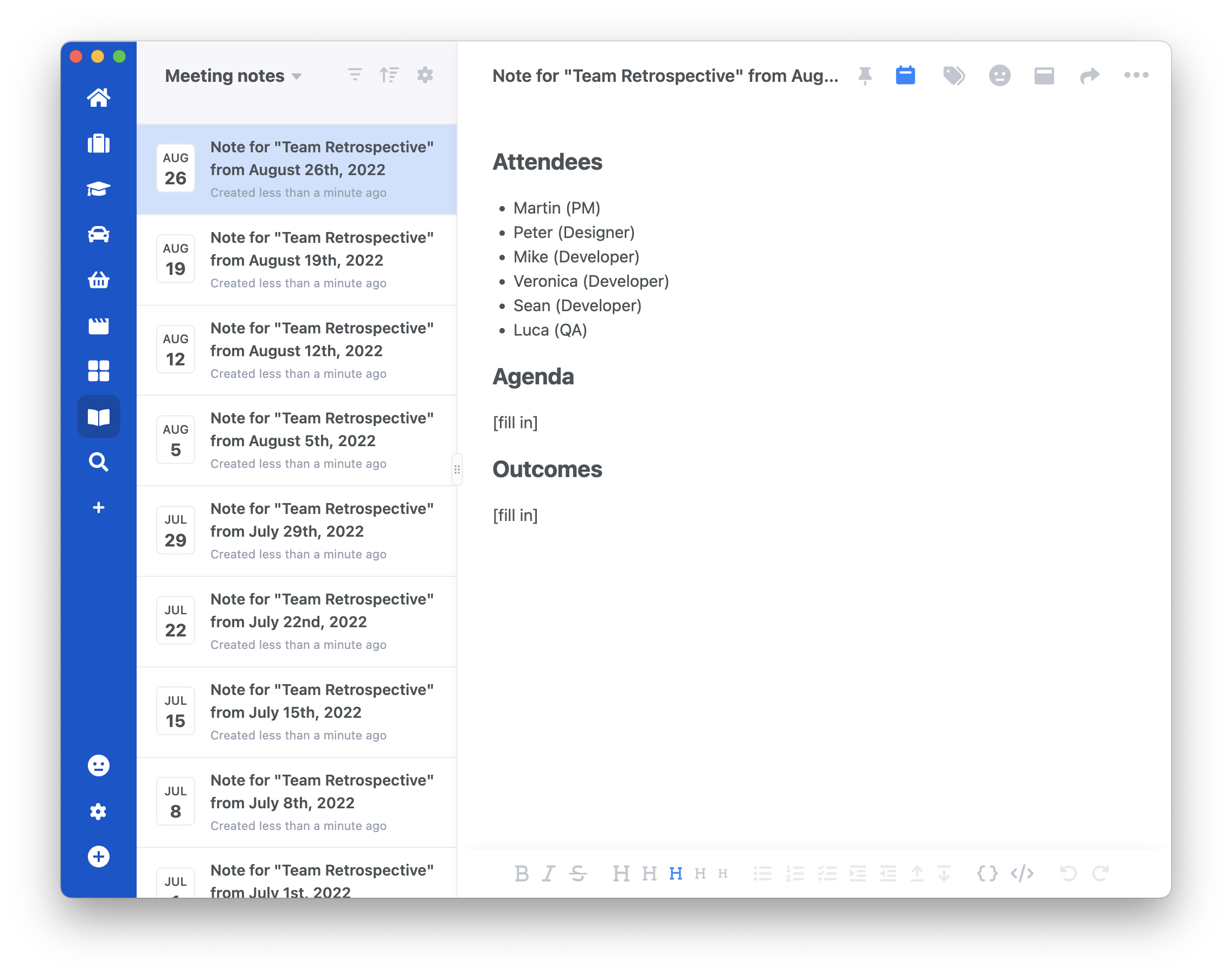
Now, the last thing remains to share the note with your teammates 🙌
This note is now internally linked to this calendar event – pressing the option to create a note for this event again will take you directly to this note.
FAQ
Is weekly/monthly calendar coming?
This jury is still out on this one. But there will certainly be improvements to scheduling in general in the future.
How can I change the color of individual calendars?
The color for each calendar is taken from, for example, Google Calendar itself. Changing the color in the Google Calendar's web interface should change it in Lunatask too, although we do some processing on the color, so it won't match exactly.