Zapier integration
Zapier lets you connect Lunatask to 5000+ other apps and web services. Automated connections called Zaps, set up in minutes with no coding, automate your day-to-day tasks and build workflows between apps that otherwise wouldn't be possible.
Each Zap has one app as the Trigger where your information comes from and which causes one or more Actions in other apps where your data gets sent automatically.
Sign up for a free Zapier account, from there you can jump right in.
Our integration with Zapier is designed to get tasks into Lunatask and not, unfortunately, to get them out and sync them to other apps. This is because Lunatask is an encrypted app, and as such, Lunatask servers do not have access to your tasks. Therefore, they cannot share them with other apps or Zapier. It is a common limitation of encrypted apps as encryption in principle makes sharing difficult.
Zapier's free plan is limited to 100 operations (i.e. created tasks) a month. More operations requires upgrading your Zapier account.
Pre-made templates
We offer some pre-made templates for common integrations on our Zapier page.
Tutorial
In this tutorial, we'll show how to set up an integration between your Gmail account and Lunatask to push starred emails into Lunatask via Zapier from scratch (without using the premade template). You can use Zapier the same way to connect to any other supported app.
Start by creating a new Zap.
Now, we have to set up the Trigger. Find and click on Gmail in Zapier editor.
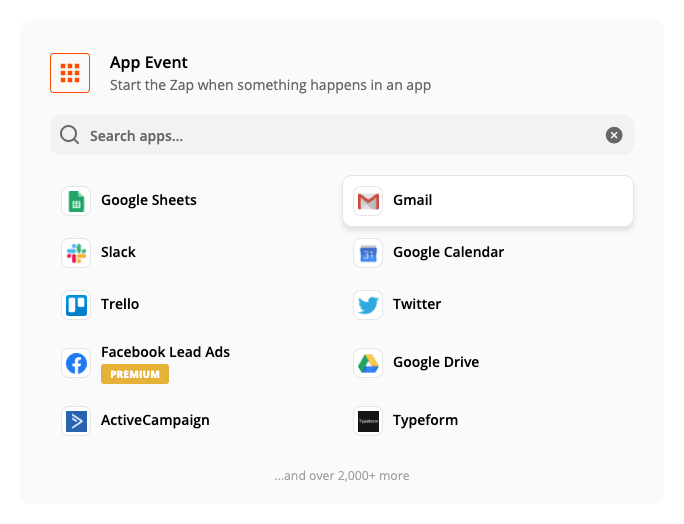
Next, configure the Trigger. The event we'll use here is "New Starred Email". Click "Continue".
You'll be prompted to either pick an existing Gmail account or connect a new one. Then, click "Sign in to Gmail".
At this point, the Trigger is configured. Now, we have to set up what happens when an email is starred, this is called an Action. Lookup Lunatask and select it.
Select "Create Task" as an Action and click Continue.
Now, you will be prompted to connect your Lunatask account. Click "Sign in to Lunatask".
A new window will appear prompting you to enter your access token.
Go to the settings in our desktop application, "Access tokens" section, and generate a new access token. Name the token "Zapier", and click "Copy to Clipboard".
Then, paste the access token into the prompt and click "Continue".
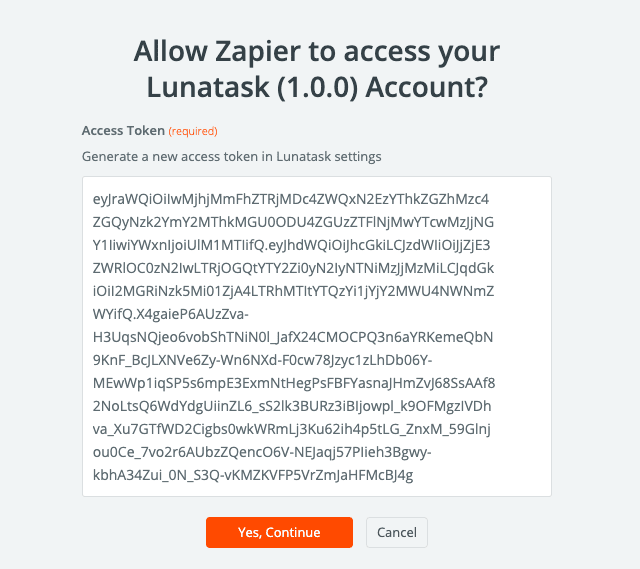
Next, set up your action by setting what properties the task should have when created via starring an email in Gmail. In this example, we'll use the email subject as the name of the task.
The second required field is Area ID. This sets into which list (or area) shall the task go. In the desktop application, pick an area in the menu, right-click it, and click "Area settings". There, copy Area ID to clipboard and paste it into Zapier form.
If you wish to add to tasks to different areas, consider implementing the Inbox pattern by creating an "Inbox" area for the incoming tasks to be sorted out later.
Optionally, you can set the task's desired status, motivation, or priority. You can leave these empty, and default values will be used. Click "Continue".
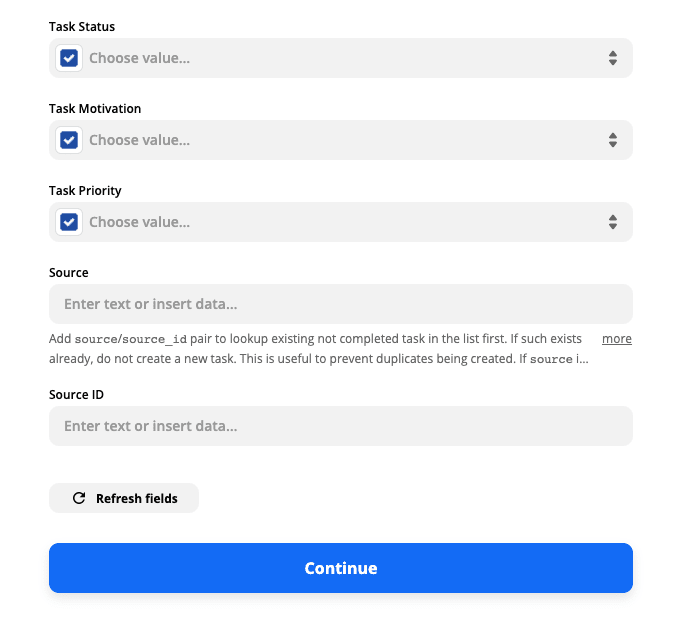
Now you're almost ready. Click "Test & Continue", and the test task should appear in your task list in Lunatask.
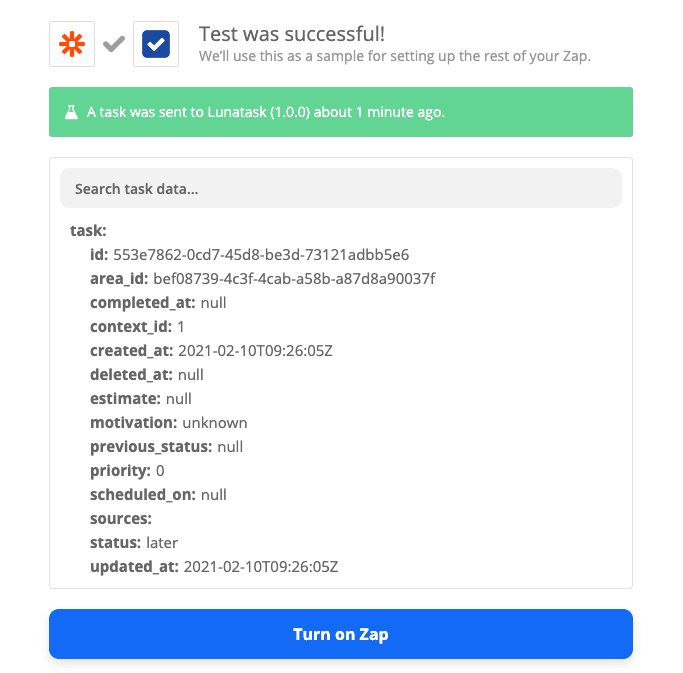
Now, Turn on Zap. Your Gmail integration is now set up.
FAQ
Why do I need Area ID and cannot just pick area from the list?
Your data in Lunatask is end-to-end encrypted, neither us or Zapier know the names of your areas, hence we cannot offer you suggestions.
What happens when I delete an area with configured Zaps?
Your Zaps will stop working at this point. Be sure to reconfigure your Zaps with new Area ID when you delete an area.
How do I avoid creating duplicate tasks?
When creating a task, given there's already an existing not completed task in the same area with the same source/source_id pair, the Zap will succeed without creating a duplicate.
You can think of source/source_id attributes as identification of the record in the external system, i.e. source could be "gmail", and source_id could be an email ID in Gmail.