Workflows
This article explores each productivity technique in detail to help you choose which one to use.
If you haven’t yet read our overview of the unique productivity method behind Lunatask and why it actually works, start here first — it explains everything you need to know on a single page.
We promise that once you’ve read it, you become Lunatask master – no more messy task lists, and nothing will ever feel confusing again 💡
You can then dive into specific productivity workflows below in this article.
Before we dive in further, there are three ways to create a new task:
- Click the big blue "add" button at the bottom of the menu on the left
- Hover over the name of any section, and the button to add a new task into the section will appear
- Press
Aon the keyboard – alternatively,CMD+N(on Mac) orCtrl+N(on other platforms) work as well
Use Shift+Arrow Up to quickly increase a task's priority and move it up in the list, or use Shift+Arrow Right and Shift+Arrow Left to quickly move tasks between sections.
No need to look at tasks that are not relevant now. Once you plan the tasks to work on next, collapse Later section by clicking its name – this works for all sections in all workflows.
All our workflows below are yet another layer on top of our app’s unique prioritization foundation – automatically sorting your tasks by age so the oldest ones rise to the top, guiding you toward finishing existing tasks first before jumping on new ones.
You can always adjust a task’s priority manually, but the list always stays sorted and organized — and your next task highlighted in bold so you know exactly what to focus on next 💡
Priority List
In this workflow, your tasks live in one long list – no sections, not statuses. Almost like you would do with paper and pencil – it’s great for personal tasks, shopping lists, and other short lists.
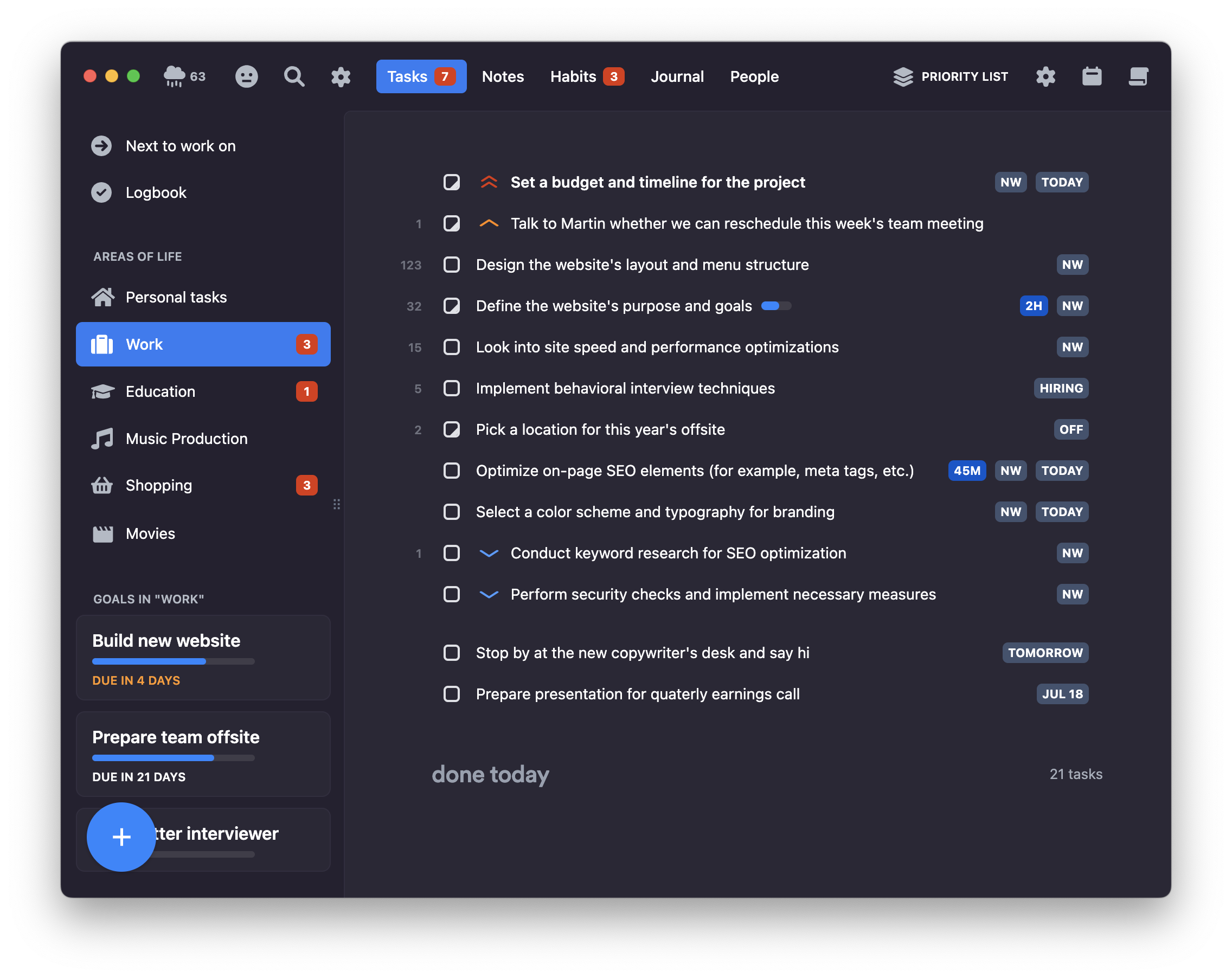
A task with the highest urgency is always highlighted in bold as the next task to work on. Although this can be disabled in the settings.
Now / Later
Our simplest workflow with sections. It serves as a default workflow upon which our more advanced workflows are built – like our Kanban or Must/Should/Want workflows.
In this workflow, tasks live in two buckets called Now and Later. Now bucket is where you keep tasks to work on now, while Later holds candidates to work on in the future.
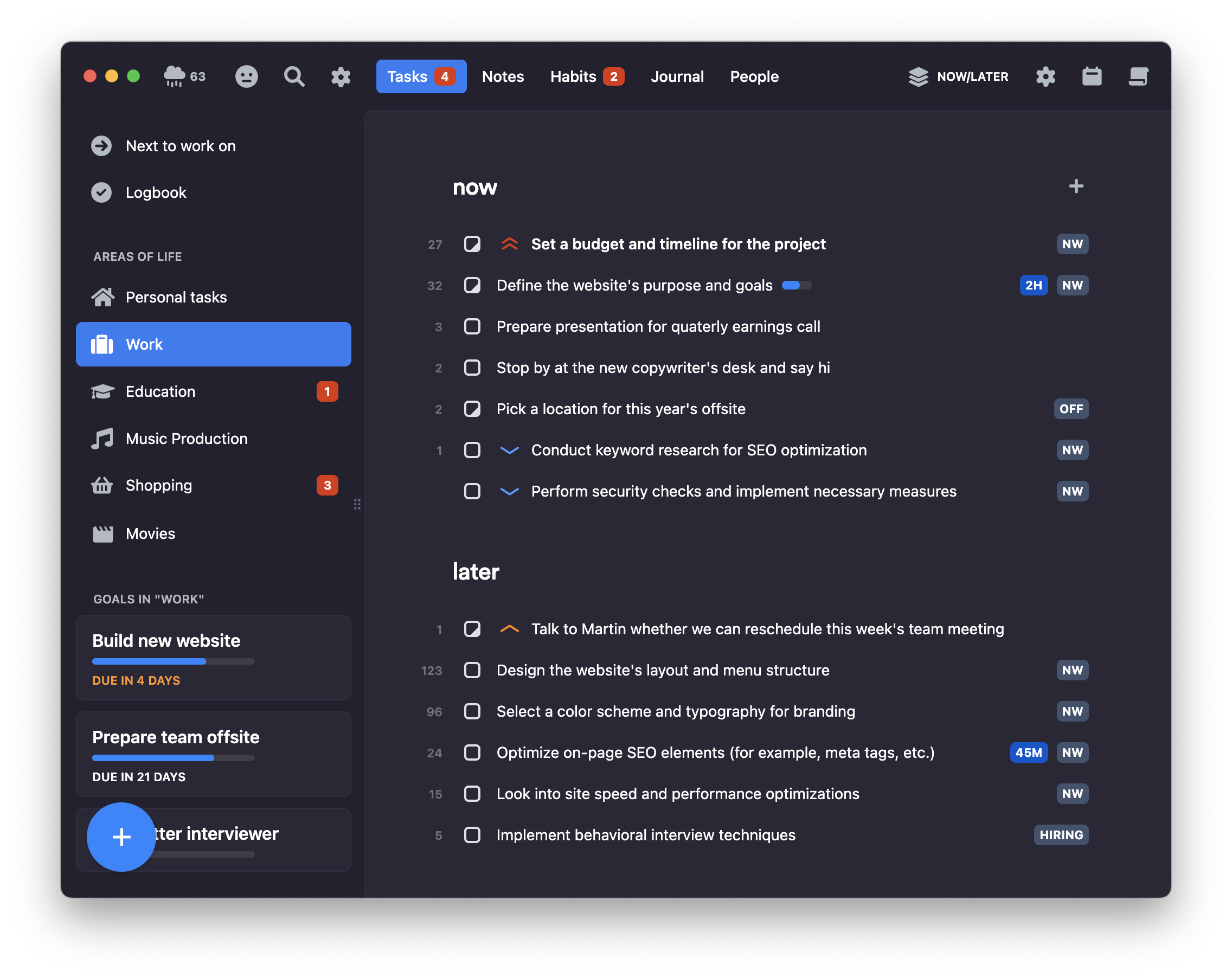
In area settings, you can change the initial section for newly created tasks. By default, it is Later, but it can be switched to Now, if you wish.
This workflow supports work-in-progress limit when enabled and configured in the settings – a warning will show when you have too many tasks in your Now section.
Kanban
This workflow is an extension of our Now / Later workflow, where your Now tasks are broken down even further to give you more structure.
In this workflow, your current tasks are broken down by their status, with the section for In progress tasks at the top, then your Next tasks to work on after you you finish what you already started, then your Waiting tasks, and finally your backlog of tasks to work in the future.
This workflow encourages you to finish existing unfinished tasks before taking on new ones.
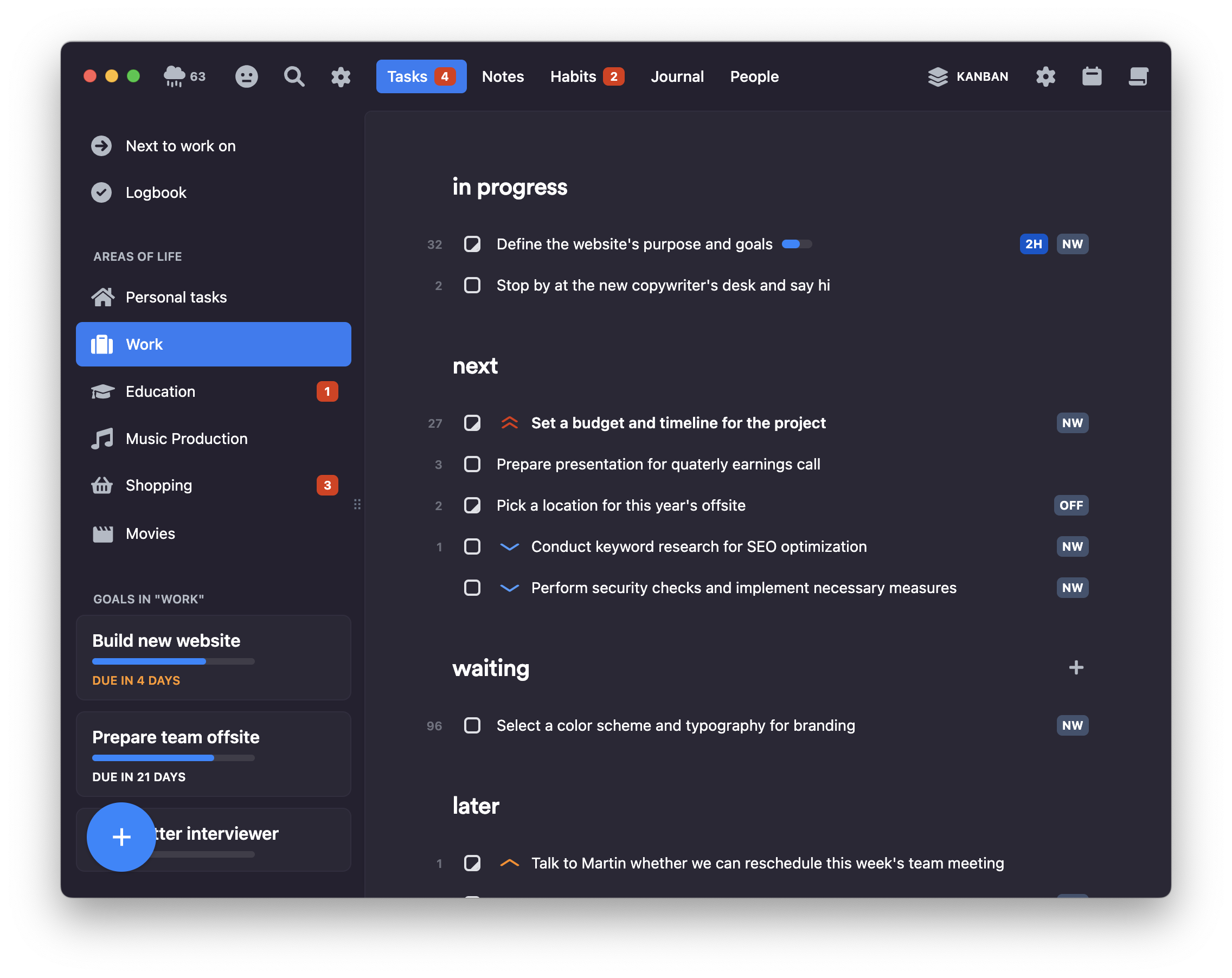
This is similar to a traditional Kanban board, where tasks start on one side of the board and slowly move to the other side as they go through each status. Compared to a traditional Kanban board, the visual difference is that in Lunatask, sections are stacked vertically instead of as columns horizontally.
In area settings, you can change the initial status for newly created tasks. By default, it is Later, but it can be switched to Next, if you wish.
This workflow supports work-in-progress limit when enabled and configured in the settings – a warning will show when you have too many In Progress tasks.
Plan Your Week
Tasks are organized into sections for each of the next seven days (if they contain any tasks).
This workflow is designed for those who prefer a date-oriented approach — scheduling tasks for specific days (e.g. this today, that tomorrow) or planning their upcoming week – rather than working in a Kanban-like fashion without dates offered by our Now / Later, Kanban, or Must/Should/Want workflows.
If you only have tasks for today or tomorrow, only those sections will appear and you'll have just a neat Today / Tomorrow / Later task list.
If you'd like to have just two sections – "Today" and your backlog of tasks to work on in the future to pick from, it's simpler to use Now / Later and treat "Now" as "Today". Remember, it's up to you to give "Now" a meaning, whatever it means to you – for you, it could simply be "Today" 💡
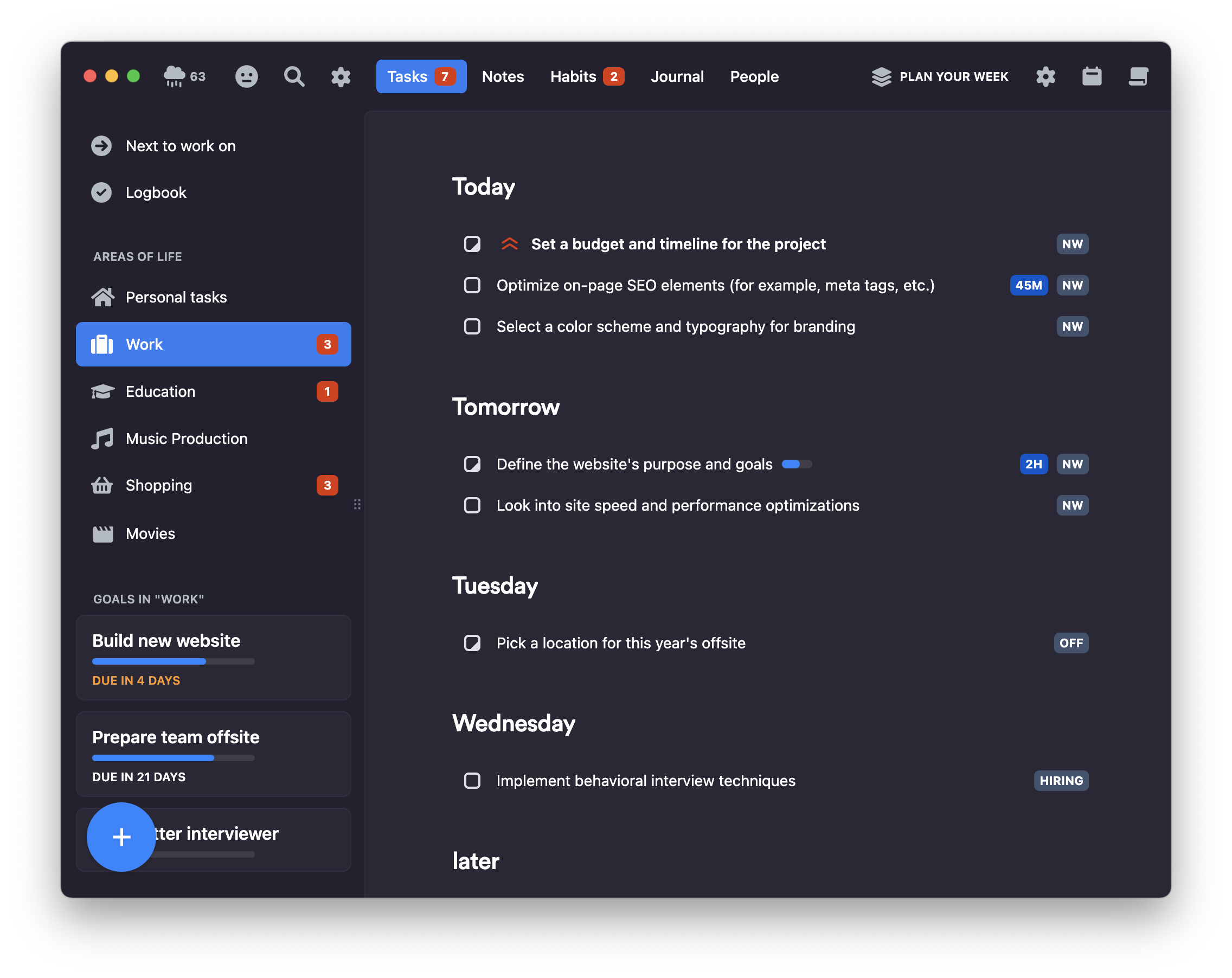
To quickly schedule any task, select the task in the list and press S on your keyboard. Learn more about our date-based scheduling here.
Must/Should/Want method
⚡️ This feature is available on Premium plan
This workflow is our modification of MoSCoW productivity method and an extension of our Now / Later workflow, where your Now tasks are broken down even further to help you figure out what's important.
For each of your current tasks, choose whether it’s a Must, Should, or Want — we call these motivations. This will tell you what is important, what is not, and what to focus on first. As in other workflows, start working on tasks from the top.
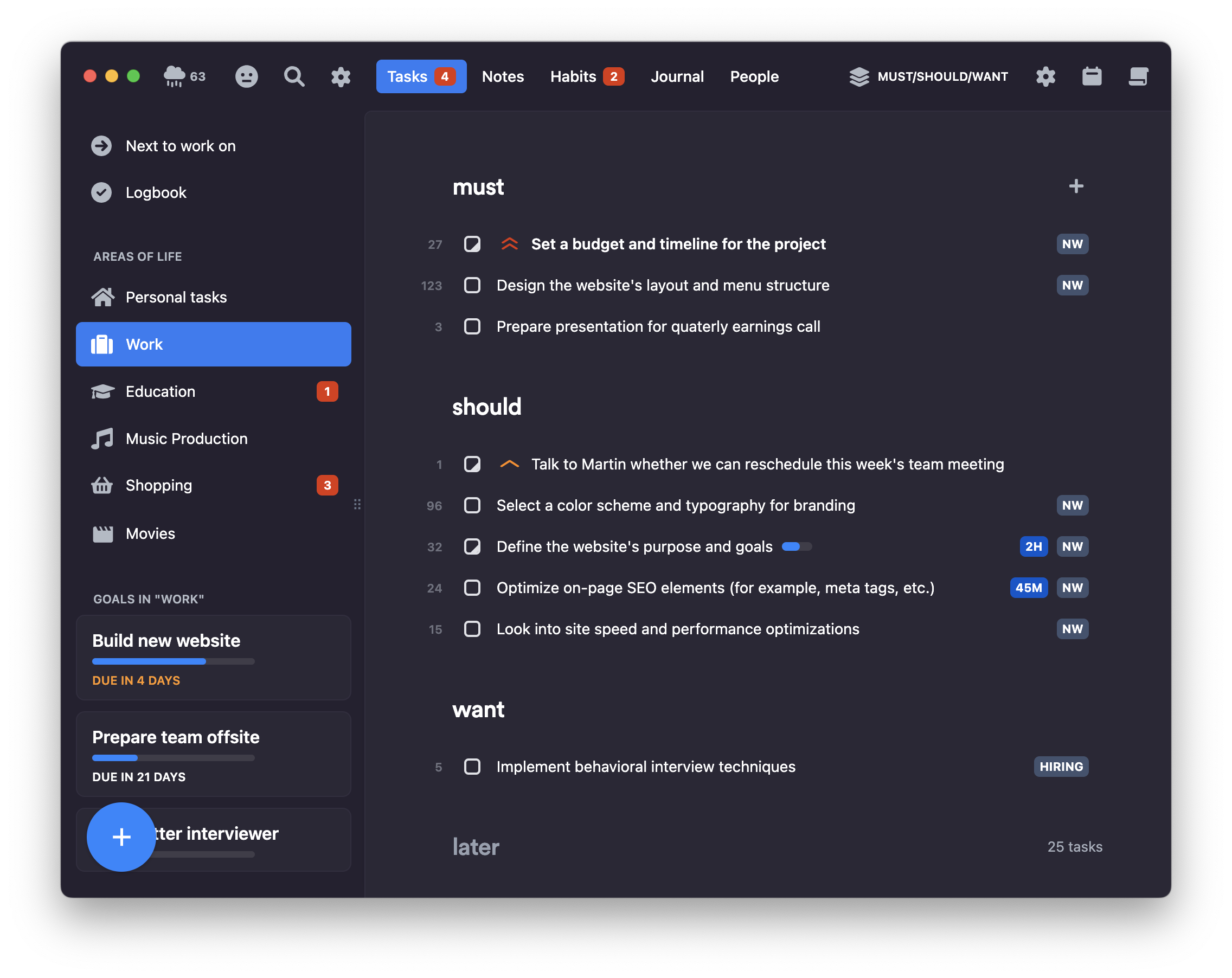
In Lunatask, your tasks are always kept automatically sorted by their age and priority — with the oldest or highest-priority ones at the top.
This already does a lot on its own, but when paired with Must/Should/Want, that combo is huuuge and so good – I don't think you’ll find a prioritization system that works better than this 🌟
Eisenhower Matrix
⚡️ This feature is available on Premium plan
You wouldn't find a prioritization technique more popular than the Eisenhower matrix – famously employed by Dwight D. Eisenhower, the 34th president of the United States.
As an extension of our Now/Later workflow, where your Now tasks are broken down even further, this workflow helps you quickly identify the activities you should focus on and the ones you should ignore in your current focus.
First, assign to each task whether it is important or not important, and urgent or not urgent. The matrix will then tell you what to do with each task.
| Important | Urgent | Section |
|---|---|---|
| ✅ | ✅ | Do Now |
| ❌ | ✅ | Delegate / Push Back |
| ✅ | ❌ | Do Later |
| ❌ | ❌ | Avoid / Eliminate |
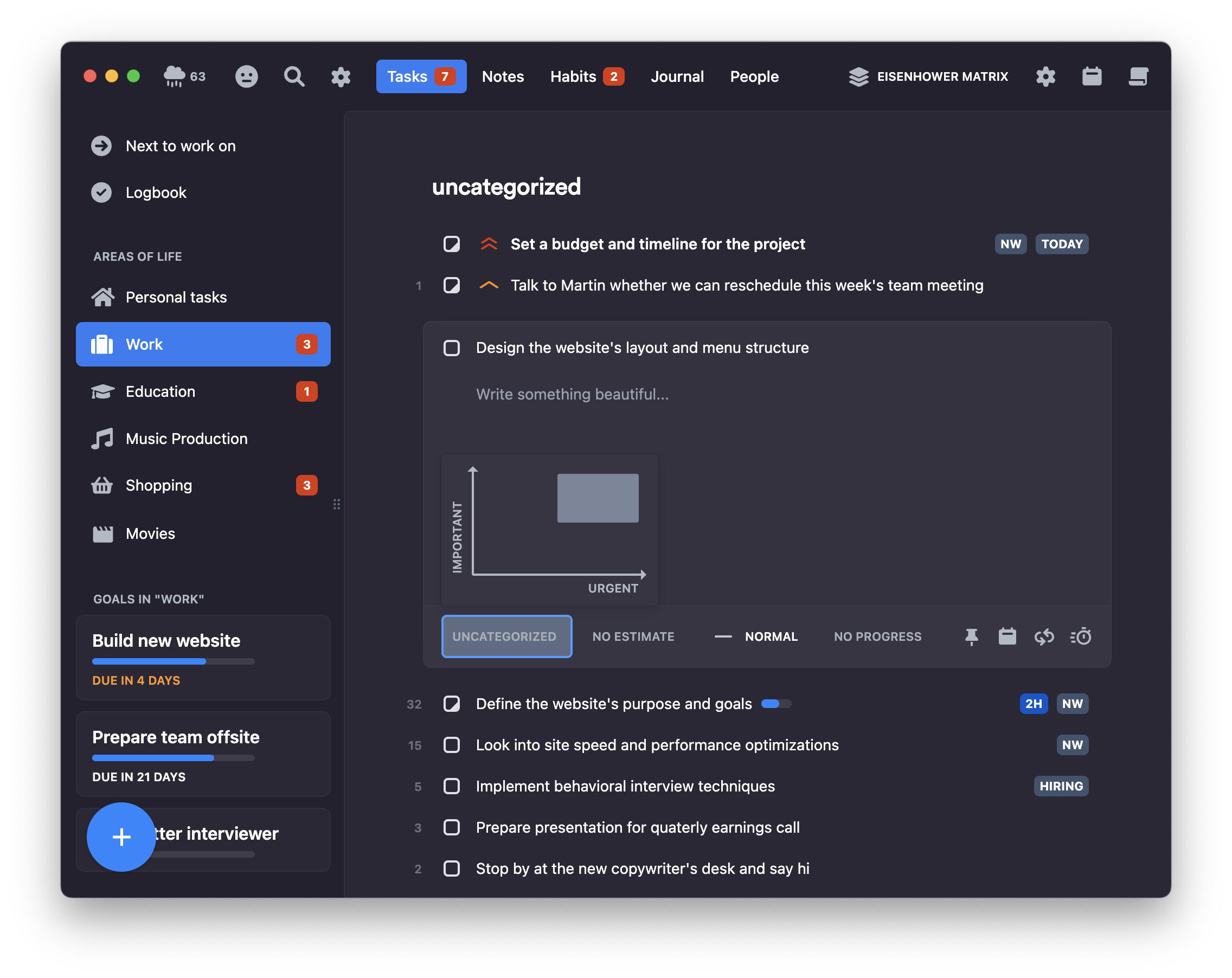
Once you assign importance and urgency to each of your current tasks, this is how your list will look like:
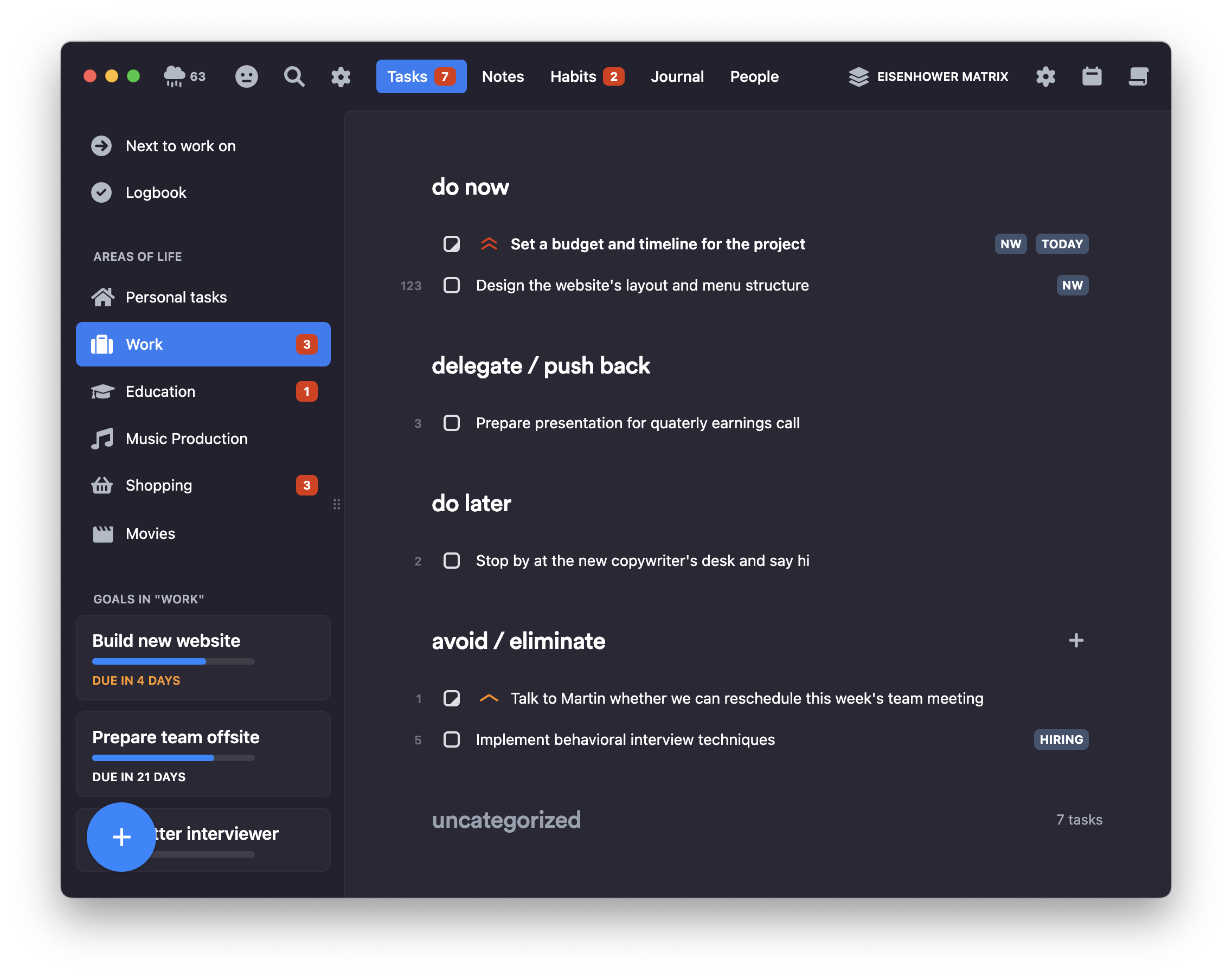
This workflow also features our signature automatic prioritization – tasks are sorted first by their urgency/importance value, then their assigned priority, and lastly by their age. As in other workflows, start working on tasks from the top.
If you have trouble getting started on a task, try starting a timer.
Upcoming workflows
We're now working on a new Today / This Week / This Month / This Year / Later workflow – bringing the best of both worlds, a Kanban-like workflow for scheduling/planning, and giving an overview of future plans, working seamlessly for both tasks with and without dates assigned.
Would you like to see more workflows to pick from implemented? Have workflow idea of your own? Let us know on our Idea Portal 🙏